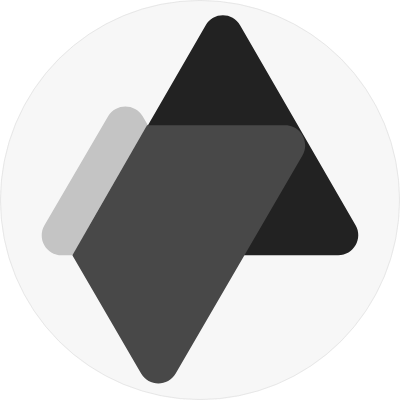Domain and subdomain forwarding lets you automatically direct your visitors to your Advensure website when they type in your url in the search bar.
How to do this?
Login to your Domain Host, with which your url is registered (GoDaddy, BigRock, BlueHost etc.)
Click a domain name you would like to redirect and to go to its DNS Management page.
On the DNS Management page, scroll down to the Forwarding section.
Next to Domain or Subdomain, click Add, and enter your domain or subdomain name: The value entered can include a period (.) but not as the first or last character.Consecutive periods (...) are not allowed.The entire value cannot exceed 25 characters.
Under Forward to, select https://.
Enter your Advensure URL you want to forward your domain or subdomain to. (______.advensure.io)
Select your Forward type:
Permanent (301): Redirects to the site you specified in the Forward To field using a "301 Moved Permanently" HTTP response. The HTTP 301 response code tells user-agents (including search engines) that the location has permanently moved.
Temporary (302): Redirects to the site you specified in the Forward To field using a "302 Found" HTTP response. The HTTP 302 response code tells user-agents (including search engines) that the location has temporarily moved.Select your Settings:
Forward only: Forwards the domain or subdomain without masking.
Forward with masking [Recommended]: Your url will be visible in the url bar on any browser, even though the content displayed will be with your Advensure website.
This prevents the forwarded domain or subdomain URL from displaying in the browser's address bar, and lets you enter Meta Tags for search engine crawlers in the following fields:
a. Title - Displays at the top of the browser window and in search results (title can be no more than 80 characters)
b. Description - A short description of your website to display in search engine results (description can be no more than 150 characters)
c. Keywords - A list of comma-separated keywords that describes the content and purpose of your website (keywords can be no more than 500 characters)To automatically update your name-servers to accommodate your forwarding changes, check Update my DNS setting to support this change.
Click Save.
Note: Forwarded domains or subdomains can take up to 24-48 hours to activate.
Domain Host Forwarding Guides
GoDaddy Forwarding
BigRock Forwarding
Google Forwarding
BlueHost Forwarding
HostPapa Forwarding
JustHost Forwarding
HostGator Forwarding
1&1 Forwarding
iPage Forwarding
Hostinger Forwarding
Web.com Forwarding